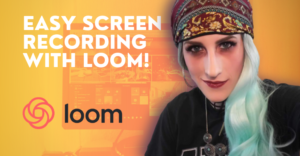I took graphic design classes in high school. I did well and enjoyed learning. Now a few years later, I opened Photoshop to follow a tutorial on designing blister packages. As I started to follow along I realized that there were some basic skills I was missing.
The instructions were to draw a circle with a certain size. When I discovered I could not even figure out how to do that, I decided I need to decipher Photoshop. The first piece to my puzzle was how to work the toolbars.
Looking at the left toolbar seemed to be the best place to start looking for tools. I found that the toolbar can be moved to have two rows, or one. You can switch this by clicking on the little double arrow at the top that looks like a rewind or fastforward button. To move it, drag from the double dotted line at the top.

 Here are the two full toolbars.
Here are the two full toolbars.
 Click to condense into a single row toolbar
Click to condense into a single row toolbar
If you want to bring it back on to the side, you drag it (by the double dotted line) over the edge until a blue bar appears. Then you can drop it in to place.
As I started to remember how this toolbar works, the keyboard shortcuts I (re)discovered while doing this were:
Canvas Size: Alt + Ctrl + C
Deselect: Ctrl + D (gets rid of the marching ants)
Save: Ctrl + S
Save As: Shift + Ctrl + S
Next, to decipher all of the buttons on the toolbar.